VoiceOver is a screen reader tool designed primarily for individuals with visual impairments. It serves as a vital accessibility feature, enabling users to interact with their devices using voice commands and gestures.
As a screen reader, VoiceOver narrates on-screen content, making it an invaluable tool for navigating digital interfaces without relying on visual cues.
VoiceOver, an integral screen reader feature on all iOS devices, is tailored for those requiring voice over accessibility. This guide delivers in-depth voiceover instruction, including steps on how to use VoiceOver.
You'll learn essential voice over commands, how to turn on VoiceOver, and navigate its functionalities. Adjusting voice over settings for a customized experience is also covered.
This guide serves as a comprehensive resource, especially for new users to VoiceOver, ensuring they can harness its full potential for seamless digital navigation. Learning VoiceOver can be a game-changer, particularly for those with visual impairments or blindness.
It's relatively easy to get started with, offering a user-friendly introduction to digital accessibility. This article will guide you through the essentials of VoiceOver, covering key aspects like its configuration on different devices, contrasting it with spoken content, and exploring voice settings adjustments.
We will also provide practical tips and address frequently asked questions to enhance your VoiceOver experience.
Whether you're new to VoiceOver or looking to refine your skills, this guide aims to empower you with the knowledge and confidence to effectively utilize this powerful accessibility tool.
What is VoiceOver?
VoiceOver is a revolutionary screen reader built into all iOS devices, enabling users to navigate their devices without needing to see the screen. It provides auditory feedback for everything on the screen, such as battery level, incoming calls, and app locations.
Users can customize the speaking rate and pitch to suit their preferences. When activated, touching or dragging a finger across the screen prompts VoiceOver to announce the item under your finger.
To interact or navigate, specific VoiceOver gestures are used. It also alerts users to screen changes, orientation shifts, and lock screen status. VoiceOver stands out among screen readers for its native integration and gesture-based controls, a distinct advantage over other screen readers like Android's TalkBack or PC-based NVDA and JAWS.
These alternatives, while effective, often require separate installations or integrations. VoiceOver's seamless integration with iOS devices, offering a smooth, user-friendly experience, sets a high standard for accessibility in technology.
VoiceOver Vs. Spoken Content
VoiceOver and Speak Text, while both accessibility features, serve different purposes. VoiceOver, a comprehensive screen reader, offers an immersive experience, constantly vocalizing text, icons, navigation cues, and keyboard inputs.
It remains active unless manually disabled, providing continuous guidance for visually impaired users. Its capabilities extend beyond mere speech output; it supports braille displays and other advanced accessibility options.
In contrast, Speak Text is a simpler text-to-speech tool. It reads out text, image descriptions, and icons, but lacks the interactive navigation elements of VoiceOver.
Activated by gestures like a two-finger swipe down or from a menu for selected text, Speak Text is more focused on reading content rather than facilitating device interaction.
While VoiceOver offers a holistic solution for visually impaired users to interact with their device, Speak Text is ideal for those who need occasional assistance with reading screen content, making both tools valuable but distinct in their utility.
Configuring VoiceOver
Configuring VoiceOver on your iOS device is a straightforward process that can significantly enhance the user experience for those needing voice guidance. Here's how to activate VoiceOver and customize it to your preferences:
Let’s start by activating VoiceOver, here are 3 options:
- Through Accessibility Settings: Go to the 'Settings' app, navigate to 'Accessibility', and then to the 'Vision' section. Here, you can enable VoiceOver.
- Using Accessibility Shortcuts: Add VoiceOver to the 'Accessibility Shortcuts' menu for quick activation. This can be done via a triple-click of the top button or through the 'Control Center'.
- Via Siri: A convenient method is to ask Siri to toggle VoiceOver on or off. Simply use the command: “Siri please turn VoiceOver on”
Now you know how to activate your VoiceOver, you can also configure it to your liking. We suggest looking into the following customization options, for a more tailored experience:
- Speaking Rate: Adjust the speed of VoiceOver's speech. This can range from slow for beginners to very fast for experienced users.
- Speech: Choose from various voices in different languages. For instance, the default might be 'Samantha' with a 50% pitch, but options like British or Australian English are popular too. Additionally, customize pronunciations for specific words or names.
- Braille: Connect a refreshable braille display to interact with VoiceOver, adjusting both braille screen input and output settings.
- Verbosity: This feature controls the amount of spoken feedback. You can adjust settings for punctuation, notifications, capital letters, and more. Customizing verbosity helps manage the flow of information to avoid feeling overwhelmed.
- VoiceOver Rotor: This unique feature allows quick access to frequently used settings. You can customize it with options like:
- Characters
- Words
- Lines
- Volume
- Speaking Rate
- Punctuation
- Language
- Sound Effects
- Rotor Actions
- Containers
- Emoji
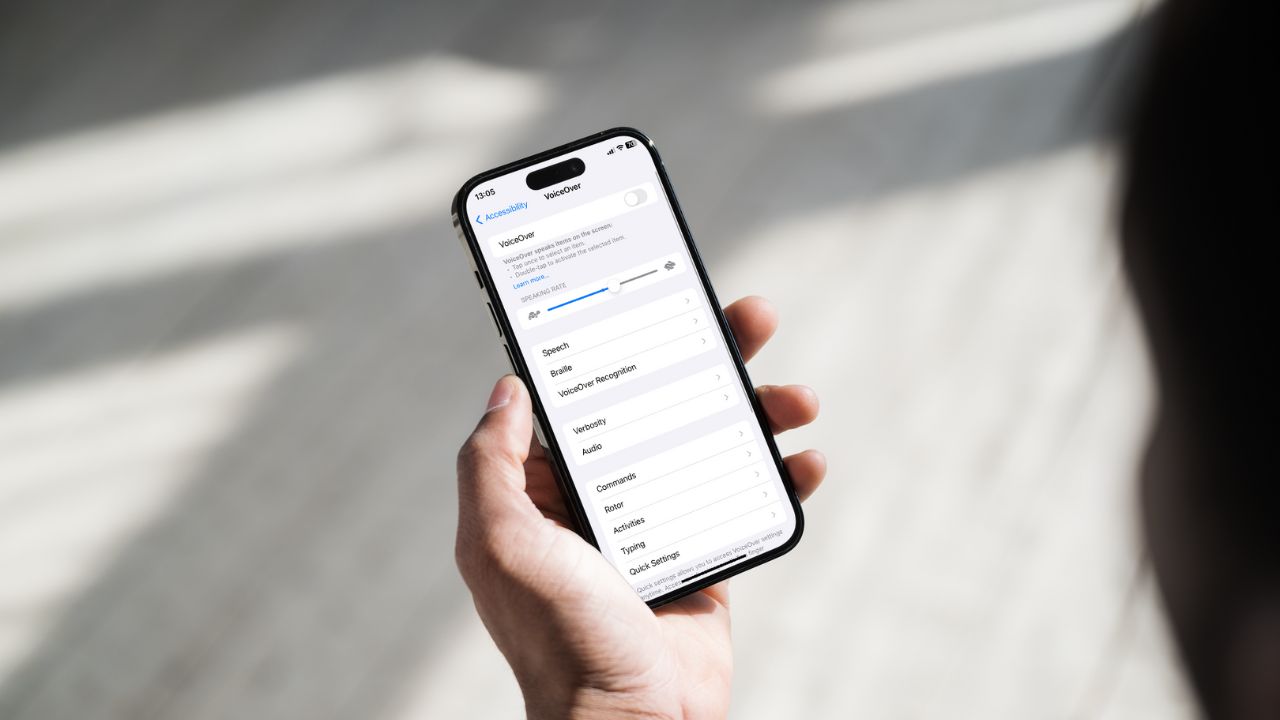
Optimizing the rotor settings can streamline your navigation and interaction with your device, making the experience more intuitive and efficient.
You can change all these options directly in your settings under “Accessibility” and “VoiceOver”. This also contains a great list of all the gestures that we will get into in the next chapter.
By adjusting these settings, users can make their iOS device more accessible and enjoyable to use. Whether it's changing the speaking rate or customizing the rotor options, each adjustment helps create a more personalized and user-friendly VoiceOver experience.
VoiceOver on iPhone
VoiceOver is predominantly utilized on iPhones and iPads, offering extensive customization to enhance user experience. Users can create custom commands and gestures for touch interactions—like tapping, swiping, or using multi-finger gestures.
For instance, a two-finger tap can toggle VoiceOver speech, and custom shortcuts like activating the screen curtain are also possible. Additionally, keyboard shortcuts can be personalized using the VoiceOver modifier key (Control + Option).
In the following chapter, we'll delve into a comprehensive list of VoiceOver commands, providing a guide to effectively navigate and utilize these features on your iPhone.
VoiceOver on Android (TalkBack)
It's important to note that VoiceOver is exclusive to Apple's iOS devices. Android users, however, have a comparable feature called TalkBack. For an in-depth exploration of TalkBack, refer to our dedicated blog post which offers detailed guidance.
There are notable differences between VoiceOver and TalkBack. Firstly, while VoiceOver offers a consistent experience across all Apple devices, TalkBack's functionality can vary depending on the device and the version of the Android operating system.
This inconsistency can sometimes lead to a less uniform user experience.
Moreover, VoiceOver is often praised for its accessibility and user-friendliness, making it a go-to choice for many with visual impairments. In contrast, TalkBack, though effective, is generally perceived as more suited for those with technical expertise.
It's seen as somewhat 'hackier' in its approach, requiring a bit more effort and know-how to navigate and customize.
VoiceOver Gestures and how they work
VoiceOver on iPhone incorporates a variety of intuitive gestures designed to navigate and interact with your device using touch alone. Here's a guide to some of the most essential VoiceOver gestures:
- Single Tap: Select an item and hear its description or instruction.
- Double Tap: Activate the selected item. This is akin to a regular tap on a non-VoiceOver enabled device.
- Split Tap: Activate an item by tapping it with one finger while tapping anywhere else on the screen with another finger. This is an alternative to selecting an item and then double-tapping.
- Swipe Up with One Finger from Bottom to Middle: Close an app and return to the Home screen. This is specific to iPhones without a Home button. VoiceOver users will hear two sounds and release at the second sound.
- Swipe Up with One Finger from Bottom to Three Quarters: Open the App Switcher on iPhones without a Home button. Listen for three sounds and release on the third.
- Swipe Right or Left with One Finger: Navigate to the next or previous item. This gesture should be quick and short.
- Double Tap with Two Fingers: Various actions like answering or ending a phone call, playing or pausing in Music, YouTube, or Camera, and starting or stopping a stopwatch.
- Single Tap with Two Fingers: Pause the speech output. Tap again to resume.
- Swipe Up with Two Fingers: Read everything from the top of the screen. Ensure this gesture is quick and short.
- Swipe Down with Two Fingers: Read everything from the current focus point. This gesture should also be quick and short.
- Swipe Down with Three Fingers: Scroll one page down.
- Swipe Up with Three Fingers: Scroll one page up.
These gestures provide a comprehensive way to interact with your iPhone, making it fully accessible without needing to see the screen. For a complete list of all VoiceOver gestures, please refer to the official Apple page here.
This guide offers a detailed breakdown of each gesture, helping you to master the full range of VoiceOver capabilities.

Typing with VoiceOver: Exploring the Options
Typing on an iPhone using VoiceOver can be a unique experience, offering various methods to suit different needs and preferences. Here’s a brief overview of the typing options available:
- Swipe and Double Tap: The basic method involves navigating the on-screen keyboard with swipes and selecting letters with a double tap. This method requires familiarity with the keyboard layout and can be time-consuming but is straightforward once mastered.
- Dictation: Utilizing the iPhone's dictation feature offers a hands-free way to type. Simply speak into the microphone, and the text appears on the screen. This method is ideal for quick messages or when you're unable to use your hands.
- Braille Screen Input (BrailleBack): This advanced feature allows users to type in Braille directly on the screen. It's an efficient method for those proficient in Braille, translating Braille input into text on the phone.
- External Keyboard: Connecting an external keyboard, either Bluetooth or wired, provides a tactile typing experience. This method is particularly beneficial for longer typing sessions or for users who find the touch screen challenging. If you are interested in trying typing with a portable external keyboard, we recommend you check the Hable One.
Each of these methods offers distinct advantages, catering to different user needs and preferences. Whether it’s the tactile feedback of an external keyboard, the speed of dictation, or the familiarity of Braille, VoiceOver accommodates a range of typing styles, making text input accessible and efficient for all users.
Voice settings
For those unable to utilize hand gestures, iPhones offer a powerful solution to control VoiceOver using voice commands. This feature, known as 'Voice Control,' provides a hands-free way to navigate your device:
- Enable Voice Control: Turn on Voice Control in the Accessibility settings. Once activated, you can use your voice to execute commands.
- Voice Commands for VoiceOver: With Voice Control active, you can issue verbal instructions to control VoiceOver features. Say commands like "Tap VoiceOver on," or "Swipe right," to interact with your device.
- Custom Commands: Tailor specific voice commands for frequently used actions, enhancing ease of use.
Voice Control opens a new realm of accessibility, ensuring that even those who can't physically interact with their iPhone can fully benefit from VoiceOver's capabilities, making the device more inclusive and user-friendly.
Interesting Facts & Estimates: navigating VoiceOver’s Challenges
VoiceOver, while revolutionary, presents a significant learning curve due to its complex gesture-based interface. Many users find the more intricate gestures, like multi-finger swipes or specific patterns, particularly challenging.
This difficulty can hinder the full utilization of an iPhone's capabilities, especially for those with certain physical limitations or for new users adjusting to a touch-based interface.
Alternative Solutions to Gestures:
- External Keyboards: An effective workaround is using external keyboards. These provide tactile feedback and simpler control methods, making navigation less daunting.
- Voice Activation and Siri: For hands-free control, voice commands and Siri offer an alternative, but they sometimes lack the precision and immediacy of direct input methods.
- Hable One: Among the external solutions, the Hable One stands out. This device integrates physical buttons, offering a more intuitive and user-friendly experience. It bridges the gap between the complexity of touch gestures and the need for straightforward, accessible control. The Hable One's tactile interface simplifies VoiceOver navigation, making it an ideal tool for users who struggle with the standard gesture system.
In summary, while VoiceOver's gesture system is innovative, its complexity can be a barrier for many users. Alternatives like the Hable One provide a more accessible and efficient way to interact with iPhones, ensuring that everyone can enjoy the full range of their device's capabilities.
FAQ
How do I get my VoiceOver to read my text?
To have VoiceOver read your text, select the text by tapping it once, and then swipe down with two fingers. VoiceOver will start reading from the selected text onwards. You can also use the rotor to select a specific reading mode like 'characters' or 'words' for more detailed reading.
How do I turn on voice control in settings?
To enable voice control, go to 'Settings', tap 'Accessibility', and then 'Voice Control'. Toggle the switch to turn it on. This allows you to control your device using voice commands.
Why does my VoiceOver keep turning on my iPhone?
VoiceOver might be turning on due to an Accessibility Shortcut being set. Check this by going to 'Settings', 'Accessibility', then 'Accessibility Shortcut', and see if VoiceOver is selected. Also, ensure you're not unintentionally triple-clicking the side or home button, which can activate VoiceOver.
How do I turn on VoiceOver on my Android phone?
VoiceOver is an iOS feature. For Android, use TalkBack, a similar screen reader. Enable it in 'Settings', under 'Accessibility', then 'TalkBack'. Some Android models might have slightly different paths to this setting.
How do I turn on VoiceOver without Siri?
To enable VoiceOver without Siri, go to 'Settings', tap 'Accessibility', then 'VoiceOver', and toggle it on. You can also use the Accessibility Shortcut by triple-clicking the side or home button if you have VoiceOver added to the shortcuts.
Is VoiceOver a screen reader?
Yes, VoiceOver is a screen reader designed for Apple devices. It narrates what's on the screen, including text, buttons, and icons, allowing visually impaired users to interact with their devices using gestures and voice commands.
We trust that this comprehensive guide has provided you with a clearer understanding of how to effectively use and customize VoiceOver, as well as its Android counterpart, TalkBack.
By exploring the nuances of gestures, voice settings, and typing options, we aim to empower you with the knowledge to navigate your device with confidence. Remember, if you find VoiceOver gestures challenging, alternatives like the Hable One offer a more tactile approach.
For further resources and support, don't hesitate to visit our blogs or contact us at support@iamhable.com. Your journey towards mastering these accessibility features is well within reach, and we at the Hable Team are here to support and cheer you on every step of the way.
Here's to unlocking the full potential of your device – you've got this! If you found this article important and interesting, please consider sharing it with your friends and others who might also be interested.

